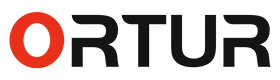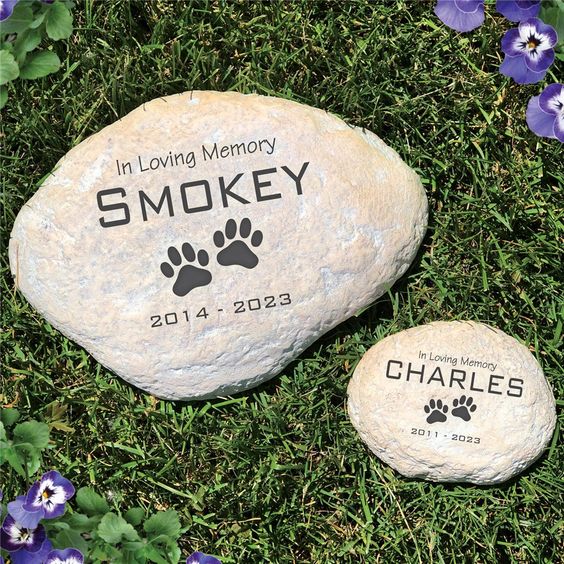Getting Most out of LightBurn Multiple Layers Different Images
This article explains the five most common issues related to executing LightBurn Multiple Layers Different Images for a laser DIY project for both a hobby and a small business.
- Introduction
- Multiple Layers & Different Images
- Setting up LightBurn Multiple Layers Different Images
- Working with Multilayers & Different Images
- Common Mistakes & Tips/Tricks
- Conclusion
Introduction
Lightburn has been one of the top choices for all DIYers when it comes to dealing with multiple images for laser cutting and engraving. With tools like LightBurn, you can now do your creative works with multiple layers & different images within your project to craft and create complex and detailed projects. However, mastering the software’s multi-layer features demands you to have practice and an understanding of common pitfalls. This article explains how to deal with LightBurn multiple layers different images scenario in detail, along with tips/tricks.

Multiple Layers & Different Images
Both these features embedded in the LightBurn allow users to separate elements of a design in their design file. They can also apply different settings to each layer of this file, and also let optimize both cutting and engraving tasks for each layer. These settings include power, speed, cutting order, and other settings for different parts of your design file. But this workflow can lead to many mistakes if one doesn’t know how deal with it.
Setting up LightBurn Multiple Layers Different Images
The first step is to create your layers in the LightBurn which will make the foundation of your multilayered project file.
1. When using LightBurn, any design that you import or create shapes, way by default set in Layer 00. To make the multiple layers in your design file, you will need to create new layers on your own and assign elements to these layers.
2. Next, assign every layer its own specific color, as this color coding is very useful to be able to distinguish which of the designs belongs to which layer. You can also assign colors to different settings in each layer for example, you can assign a specific color to speed, which controls at what speed the laser’s head is to be moved. The most commonly used one is for selection between cutting or engraving mode.
Working with Multilayers & Different Images
Along with multilayers, you can also import different images in each of these layers in LightBurn, which can be later edited and processed in a single project file. These different images in multiple layers are stored as vector files and can bring more possibilities in terms of the final result of engraving/cutting. You can start working with LightBurn multiple layers different images by following these steps:
1. First, import multiple images (in formats like JPG, PNG, BMP, or SVG) by dragging and dropping them into the workspace or using the “Import” function. LightBurn supports a variety of formats, including JPG, PNG, BMP, SVG, and more.
2. Assign each image to a separate layer in your project file, which will allow you to control the laser settings for each image individually. For example, you may want to engrave one image and cut another without moving through too many different files. LightBurn also allows you to group and ungroup elements, making it easier to move or adjust multiple parts of your design at once.
3. Use LightBurn’s alignment tools to position your images accurately. To do this, you can also use the grid or ruler tools to ensure your images are aligned precisely where you want them on the surface to be laser-treated.
Common Mistakes & Tips/Tricks
1. One of the most common mistakes is misalignment during your DIY project, especially when manually placing images on the material.
2. When using different images in a single project, overlapping elements can cause issues with the laser path, especially if the same areas in your design file are assigned to different layers.
3. Another common mistake is running the final cutting/engraving with layers that have inconsistent settings.
4. If you often work with similar designs with multilayers, we recommend creating templates with preset layers, images, and settings as this will save a lot of your time and reduce errors when setting up a new project.
5. We recommend grouping and aligning the layers according to task as it makes more sense to do it. For example, you can assign one group of layers the ones to be engraved and others to be the ones that will be cut.
6. If you have a complex design, then we recommend you use Boolean operations present in the LightBurn, which offer options like intersection union and difference.
Conclusion
As we mentioned above, setting up design files of lightBurn multiple layers different Images in a project file is quite beneficial and offers huge value to the users. Consistent results are not only about the software but also heavily rely on the hardware’s capability and accuracy.
Ortur LM3 laser cutter and engraver packs an ultra-efficient laser module that features a focal length of 0.05*0.1mm and state-of-the-art safety systems for secure laser cutting of multiple engraving and cutting layers in a project file. The software shipped with this hardware also comes with a user-friendly interface to deal with multiple layers of a project design.