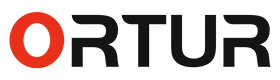Sobre la situación que muchos novatos no saben cómo establecer parámetros para grabar buenos resultados en el proceso de uso de Lasergrbl, creo que es necesario hacer un documento que sea rápido y fácil de entender para los novatos. Aunque tenemos muchos tutoriales de video y tutoriales de referencia para parámetros de imagen.
Este documento no hablo sobre el uso de Lasergrbl, porque cada máquina es diferente, el uso es ligeramente diferente. Sin embargo, se puede seguir la ley de los parámetros de grabado, siempre que la comprenda, ya no necesita ninguna referencia, puede ajustarla usted mismo.
1、 Grabado de imagen en escala de grises
La imagen original es la siguiente:

Cuando seleccionamos una imagen, aparece la primera página para establecer parámetros, como se muestra a continuación:

Por lo general, al grabar escala de grises Imágenes para la máquina AuFero2, los parámetros enmarcados en rojo son la configuración más básica.
Brillo: Iluminar u oscurecer la imagen general.
Contraste: Hacer que el blanco y negro de la imagen sea más distinto o menos obvio
Clip: Haz que el área blanca sea más blanca.
Estos tres parámetros pueden determinar básicamente el efecto general de imagen de grabado. Cuando grabamos una imagen en escala de grises, de hecho, muchas veces, estamos ajustando estos tres parámetros. Otros parámetros están básicamente bien según la tabla de parámetros de grabado láser.
Veamos el efecto después de ajustar estos tres parámetros, como se muestra a continuación:

Puedes ver que ajusté el brillo y contraste, la variable de sentido de la imagen general, que ayuda al grabado láser entre blanco y negro. Porque debes tener en cuenta que el láser solo grabará la parte negra. Si la imagen general es demasiado oscura, la imagen será muy negra y la imagen grabada se sentirá borrosa. El blanco acortar generalmente no se usa en la escala de grises y generalmente se usa en imágenes en blanco y negro.
Los parámetros restantes enmarcados en rojo.
Línea a línea rastreo: Las imágenes de grabado básicamente usan este modo
Dirección: Generalmente elige horizontal. Porque la configuración de la máquina AuFero2 es que el grabado horizontal es la mayor precisión, y el efecto de imagen en escala de grises es el mejor.
Calidad: Por lo general, 15 o 10. En mi prueba, 15 es generalmente el mejor parámetro en la imagen de la escala de grises.
A continuación, llegamos a la segunda página de configuración de parámetros.

En términos generales, el primer parámetro "velocidad"Y el tercer parámetro, el S-max del láser (que es el poder del láser) se ven juntos. Cuando la velocidad de grabado es más rápida, el S-max del láser debe ser más grande, de lo contrario, el grabado no dejará un patrón. . Si el velocidad de grabado es más lento, el S-max del láser debe ser más pequeño.
El segundo parámetro: la imagen de escala de grises grabado se unifica en modo M4. El modo M4 también se llama M4 Potencia dinámica. Al realizar trabajos de grabado, la cabeza del láser debe acelerar y desacelerar continuamente para seguir el cambio de dirección.
Concluir: para lograr un buen grabado de imagen en escala de grises, generalmente solo necesitamos ajustar el fino brillo y contrastey el resto de los parámetros pueden referirse a la tabla de parámetros dada. Después de haberlo ajustado, si todavía siente que la imagen es relativamente oscura, es posible que deba bajar el S-max del láser.
2、 Grabar ilustración en blanco y negro
La imagen original es la siguiente:

Cuando seleccionamos una imagen, aparece la primera página para establecer parámetros, como se muestra a continuación:

Para imágenes en blanco y negro, porque no hay excesivo escala de grises, los parámetros de la primera página están básicamente establecidos así, y no se requiere ajuste fino.
Pero hay una excepción, es decir, cuando grabas una imagen en blanco y negro y encuentra que incluso el área blanca está grabada por el láser, esto se debe a que el software reconoce el área blanca de la imagen y cree que es negro. En este momento, debe ajustar un parámetro: el blanco acortar. Puede hacer que las áreas blancas sean más blancas, y si eso me sucede, generalmente limito el blanco al máximo. En otros casos, el valor predeterminado es 0.
El siguiente es la segunda página de configuración de parámetros

Los parámetros de esta página también se pueden establecer de acuerdo con la tabla de parámetros de grabado láser, y básicamente no es necesario ajustar.
3、Corte
La imagen original es la siguiente:

La primera página de configuración de parámetros es como se muestra a continuación:

La primera parte roja enmarcada, los parámetros generalmente se establecen así, sin ningún ajuste fino.
Solo el segundo parámetro en caja roja: Vectormi. Este modo está dedicado a cortar, así que elija este modo para cortar.
Luego vaya a la segunda página de configuración de parámetros:

El segundo parámetro aquí es elegir el modo M3, que también se llama modo de alimentación láser constante. Siempre que esté cortando, elegimos el modo M3: solo mantenga la potencia del láser en el estado programado, sin importar si la máquina se está moviendo, acelerando o deteniendo. Esto permite un mejor control del estado láser. Esto puede dar como resultado un corte más consistente para materiales más duros.
Dado que está cortando, por supuesto, la velocidad debe ser más lenta y la S-max (potencia láser) debe ser más grande, para facilitar el corte, estos dos valores básicamente se refieren a la tabla de parámetros de grabado láser.