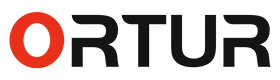À propos de la situation que de nombreux novices ne savent pas comment définir des paramètres pour graver de bons résultats dans le processus d'utilisation de LaserGRBL, je pense qu'il est nécessaire de faire un document rapide et facile à comprendre pour les novices. Bien que nous ayons beaucoup de tutoriels vidéo et de tutoriels de référence pour les paramètres d'image.
Ce document que je ne parle pas de l'utilisation de LaserGrBL, car chaque machine est différente, l'utilisation est légèrement différente. Cependant, la loi des paramètres de gravure peut être suivie, tant que vous le comprenez, vous n'avez plus besoin de référence, vous pouvez l'ajuster vous-même.
1、 Image de gris de gravure
L'image d'origine est la suivante:

Lorsque nous sélectionnons une image, la première page pour définir des paramètres apparaît, comme indiqué ci-dessous:

Habituellement, lors de la gravure niveaux de gris Les images de la machine Aufero2, les paramètres encadrés en rouge sont les paramètres les plus élémentaires.
Luminosité: Égayer ou assombrir l'image globale.
Contraste: Rendre le noir et blanc de l'image plus distincte ou moins évidente
Coup de blanc: Rendre la zone blanche plus blanche.
Ces trois paramètres peuvent essentiellement déterminer l'effet d'imagerie de gravure global. Lorsque nous gravons une image en niveaux de gris, en fait, nous avons en fait à plusieurs reprises ces trois paramètres. Les autres paramètres sont fondamentalement OK selon le tableau des paramètres de gravure laser.
Voyons l'effet après avoir affiné ces trois paramètres, comme indiqué ci-dessous:

Vous pouvez voir que j'ai ajusté le luminosité et contraste, la variable globale du sens d'image, qui aide la gravure au laser entre le noir et le blanc. Parce que vous devez garder à l'esprit que le laser ne fera que graver la partie noire. Si l'image globale est trop sombre, l'image sera très noire et l'image gravée sera floue. Le blanc agrafe n'est généralement pas utilisé en niveaux de gris et est généralement utilisé dans les images en noir et blanc.
Les paramètres restants encadrés en rouge.
Ligne à ligne tracé: Les images de gravure utilisent essentiellement ce mode
Direction: Choisissez généralement horizontal. Parce que le réglage de la machine Aufero2 est que la gravure horizontale est la plus haute précision, et l'effet d'imagerie en niveaux de gris est le meilleur.
Qualité: Habituellement 15 ou 10. Dans mon test, 15 est généralement le meilleur paramètre de l'image en niveaux de gris.
Ensuite, nous arrivons à la deuxième page de réglage des paramètres.

D'une manière générale, le premier paramètre "vitesse"Et le troisième paramètre, le S-max du laser (c'est-à-dire la puissance laser) sont vus ensemble. Lorsque la vitesse de gravure est plus rapide, le S-max du laser doit être plus grand, sinon la gravure ne laissera pas de motif. . Si la vitesse de gravure est plus lent, le S-max du laser doit être plus petit.
Le deuxième paramètre: l'image à gris de gravure est unifiée en mode M4. Le mode M4 est également appelé Power dynamique M4. Lorsque vous effectuez un travail de gravure, la tête laser doit accélérer et décélérer continuellement pour suivre le changement de direction.
Conclue: Pour obtenir une bonne gravure d'image en niveaux de gris, nous n'avons généralement qu'à affiner le luminosité et contrasteet le reste des paramètres peut se référer à la table des paramètres donnée. Une fois que vous l'avez affiné, si vous sentez toujours que l'image est relativement sombre, vous devrez peut-être abaisser le S-max du laser.
2、 Illustration de gravure en noir et blanc
L'image d'origine est la suivante:

Lorsque nous sélectionnons une image, la première page pour définir des paramètres apparaît, comme indiqué ci-dessous:

Pour les images en noir et blanc, car il n'y a pas d'excès niveaux de gris, les paramètres de la première page sont essentiellement définis comme celui-ci, et aucun réglage fin n'est requis.
Mais il y a une exception, c'est-à-dire que lorsque vous gravez une image en noir et blanc et constatez que même la zone blanche est gravée par le laser, c'est parce que le logiciel reconnaît la zone blanche de l'image et pense qu'elle est noire. Pour le moment, vous devez ajuster un paramètre: le blanc agrafe. Cela peut rendre les zones blanches plus blanches, et si cela m'arrive, je limite généralement le blanc au maximum. Dans d'autres cas, la valeur par défaut est 0.
Ensuite, c'est la deuxième page de réglage des paramètres

Les paramètres de cette page peuvent également être définis en fonction du tableau des paramètres de gravure laser et n'ont pas besoin d'être ajustés.
3、Coupe
L'image d'origine est la suivante:

La première page de réglage des paramètres est comme indiqué ci-dessous:

La première partie encadrée rouge, les paramètres sont généralement définis comme celui-ci, sans réglage fin.
Juste le deuxième paramètre en boîte rouge: VEctorize. Ce mode est dédié à la coupe, alors choisissez ce mode de coupe.
Ensuite, accédez à la deuxième page de réglage des paramètres:

Le deuxième paramètre ici est de choisir le mode M3, qui est également appelé mode de puissance laser constante. Tant qu'il est en train de couper, nous choisissons le mode M3: gardez simplement la puissance laser à l'état programmé, que la machine se déplace, accélère ou s'arrête. Cela permet un meilleur contrôle de l'état laser. Cela peut entraîner une coupe plus cohérente pour les matériaux plus difficiles.
Puisqu'il coupe, bien sûr, la vitesse doit être plus lente et le S-max (puissance laser) doit être plus grande, afin de faciliter la coupe, ces deux valeurs se réfèrent essentiellement au tableau des paramètres de gravure laser.