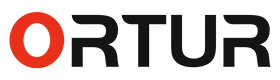Exploring the Lightburn Set Origin
Move Distance Options in Detail
We explore here everything about lightburn set origin move distance commands and common mistakes associated with them that lead to errors in the final result of laser cutting and engraving.
- Introduction
- What is the Origin in LightBurn?
- Setting Origin for a Project
- What is Move Distance in LightBurn?
- Setting Move Distance for a Project
- Common Mistakes with Origin and Move Distance:
- Conclusion:
Introduction
Before we start investigating the techniques and problems associated, we need to understand the basics of lightburn set origin move distance, what are their functions, and how to use them.
What is the Origin in LightBurn?
In this software, the “Origin” is the reference point where the laser module begins firing its laser and starts cutting or engraving. You can set this origin point to be in different corners of your working bed laser cutter. It can be on the top-left, bottom-left, top-right, and so on, and depends on your preference or the layout of the material placed on the working bed. This functionality of custom origin points gives you more freedom and is quite crucial for preventing errors, especially the common problem of cutting outside the boundaries of the surface.

Setting Origin for a Project
Every laser cutter has its origin point which can be configured and altered in a design software compatible with your hardware. To configure this on LightBurn for your project, follow the below steps:
1. Open LightBurn and load the design you want to cut or engrave on a specific material. When starting with a new project, always make sure that your design fits within the specified work area specified for your laser cutter.
2. Using the “jog controls” within LightBurn, move the laser head to the point where you want the origin point to be for your project, Commony, this origin point is the bottom-left corner of your material, but you can always change the way you like it to be.
3. Once you have done that, click the ‘Set Origin’ button to communicate with the software the point you selected is your desired starting point for the cut or engraving process to be done.
What is Move Distance in LightBurn?
This distance, as the name depicts, shows how far the laser head will move when using manual controls to jog or shift the laser head during its operation. The value of this distance is used when you manually adjust the position of the laser and is commonly done to ensure precision in terms of alignment and origin setting of your laser module for a specific project. This becomes significantly useful when you need to make fine adjustments, position your material accurately, or test the laser without initiating the cut.
Setting Move Distance for a Project
The two features lightburn set origin move distance are quite simple to perform yet many of DIYers out there make mistakes with it. Below are the common steps:
1. First head to the control panel and find the move distance setting in Lightburn which allows you to control how far the laser head of your hardware will move every time you press the button.
2. Now, set this “Move Distance” depending on your project ranging from a small range of 1 mm for fine-tuning or much larger distances of 10 mm or even 100 mm. Larger distances will give much more faster positioning across a bigger surface on your working area of the laser cutter.
3. To fine-tune before actually starting laser engraving/cutting, test the movement by jogging the laser head in LightBurn.
Common Mistakes with Origin and Move Distance
1. The most common mistake is an incorrect position associated with wrong coordinates. We recommend using the absolute coordinates function to ensure that your laser cutter starts cutting or engraving exactly where you intend to.
2. Another common mistake is to not use the preview feature in LightBurn which allows you to check if your design is aligned with the origin set by you and if the move distance is also correct.
3. Not using “Custom Move Distance” and rather going with manual movements each time for a new project can lead to errors in execution. We recommend always preset such custom distance named for each project so that the chance of mistakes is reduced.
LightBurn is great software, but not paying attention to the above-mentioned mistakes can lead to errors in final cuts and engravings. To avoid this, Ortur LM3 Laser Cutter and Engraver comes with its own Inspiresth software, which is designed and optimized to assist users with such configuration, and the interface is extremely user-friendly for both novices and pros. You also get an extremely capable hardware package that is accurate and features the next generation of air assist systems that keep laser operation ventilated and safe.

Conclusion
Before we wrap up the two common lightburn set origin move distance commands, it is worth mentioning that both are very important to get the desired results when doing your DIY project. Always save presets when starting a new project and pretest your settings on a scrap surface.