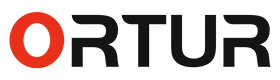Guide 2024: How to Bend Text in Word for Laser Engraving
If you don’t know how to bend text in word during your laser engraving project then this article is the right place to land as here we explain everything regarding this particular issue.
- Text Bending & Laser Engraving
- This is How to Bend Text in Word
- Conclusion
Introduction
Bending text into arcs, spirals or any other shape during laser engraving is fun tbh as it enhances the point of convergence and differentiation of the ultimate product. With the bending of text, one can make the curve of the contour being carved and made to be in a circular plate, a round locket, or the edge of a cup.
For example, this technique is used by designers and artists while engraving their art products giving them an artistic look. Such advantages are a real deal and make final products much more good looking that is why a lot of netizens are searching for how to bend text in Word (Microsoft Word) because they want to improve the normal 2D text written in straight lines.

This is How to Bend Text in Word
Microsoft Word being one of the most common software installed on both Windows PCs and Mac computers is useful for making bent text which can be used for laser engraving. Follow the below guidelines to perform this:
1. On your PC or Mac computer, create a new .doc file or open an existing one.
2. To proceed with the formal insertions, go to the Ribbon section of MS Word and look for the “Insert” tab.
3. Next, in the “Text” group, select “WordArt” and then choose the right style for your project and type in the text.
4. Type the text you want to be bent so that it can be wrapped along the shape in the WordArt text box.
5. Next, apply text effects by right-clicking in the area and by navigating to the developer>Insert and select the WordArt object.
6. Now go to the “Format” tab (the tab is now replaced with “Drawing Tools” in newer versions).
7. Go to the reference tab and then click on “Text Effects” in the “WordArt Styles” group. Hover your mouse over ‘Transform’ to find other text bending choices until you find “Arch Up”, “Arch Down” or “Circle”.
8. Now you have found the bending option, the next step is to adjust the curve and it totally depends on how you need to adjust the curve to your desired level. Also play with font type, font size, color, and other formatting options using the “Home” or “Format” tab. Once done, hit save.
9. Convert your Word document to such formats that are easily compatible with laser engraving mediums. PDF is the one you can use to export your document. Before importing into an engraving software supported by your laser engraver, it is recommended to first check details and do fine-tuning.
You can perform pretty much in the same way with the LightBurn software which is quite popular in the laser engraving industry. The method involves creating a path or shape first in the software with which you want the text to follow. Next, use the text tool to type your desired text and use the “Apply Path to Text” function while selecting both text and path to bend the text along the shape/path you just made. To get the desired shape, tweak the “path effect” settings.
Conclusion
The above was simple and our home-tested method of solving the query how to bend text in Word and get the desired results while performing laser engraving. To get the best results in your engraving project, we recommend opting for Ortur LM3 laser cutter and engraver as it comes with support for all commonly used software for such bending of text and also natively supports a wide range of file extensions. Quick Focus Stick for accurate engraving, Dual fan system, and airflow-guided blinds give a superior experience of laser engraving.
If you don’t know how to bend text in word during your laser engraving project then this article is the right place to land as here we explain everything regarding this particular issue.
- Text Bending & Laser Engraving
- This is How to Bend Text in Word
- Conclusion
Introduction
Bending text into arcs, spirals or any other shape during laser engraving is fun tbh as it enhances the point of convergence and differentiation of the ultimate product. With the bending of text, one can make the curve of the contour being carved and made to be in a circular plate, a round locket, or the edge of a cup.
For example, this technique is used by designers and artists while engraving their art products giving them an artistic look. Such advantages are a real deal and make final products much more good looking that is why a lot of netizens are searching for how to bend text in Word (Microsoft Word) because they want to improve the normal 2D text written in straight lines.

This is How to Bend Text in Word
Microsoft Word being one of the most common software installed on both Windows PCs and Mac computers is useful for making bent text which can be used for laser engraving. Follow the below guidelines to perform this:
1. On your PC or Mac computer, create a new .doc file or open an existing one.
2. To proceed with the formal insertions, go to the Ribbon section of MS Word and look for the “Insert” tab.
3. Next, in the “Text” group, select “WordArt” and then choose the right style for your project and type in the text.
4. Type the text you want to be bent so that it can be wrapped along the shape in the WordArt text box.
5. Next, apply text effects by right-clicking in the area and by navigating to the developer>Insert and select the WordArt object.
6. Now go to the “Format” tab (the tab is now replaced with “Drawing Tools” in newer versions).
7. Go to the reference tab and then click on “Text Effects” in the “WordArt Styles” group. Hover your mouse over ‘Transform’ to find other text bending choices until you find “Arch Up”, “Arch Down” or “Circle”.
8. Now you have found the bending option, the next step is to adjust the curve and it totally depends on how you need to adjust the curve to your desired level. Also play with font type, font size, color, and other formatting options using the “Home” or “Format” tab. Once done, hit save.
9. Convert your Word document to such formats that are easily compatible with laser engraving mediums. PDF is the one you can use to export your document. Before importing into an engraving software supported by your laser engraver, it is recommended to first check details and do fine-tuning.
Keep in Touch with Ortur
Conclusion
The above was simple and our home-tested method of solving the query how to bend text in Word and get the desired results while performing laser engraving. To get the best results in your engraving project, we recommend opting for Ortur LM3 laser cutter and engraver as it comes with support for all commonly used software for such bending of text and also natively supports a wide range of file extensions. Quick Focus Stick for accurate engraving, Dual fan system, and airflow-guided blinds give a superior experience of laser engraving.
Keep in Touch with Ortur
Related Articles

3 façons créatives de couper une chemise avec un cutter laser

4 grandes idées de gravure de bagues de mariage que vous devez savoir

Votre guide essentiel pour le travail du bois et la gravure au laser
Related Articles

3 façons créatives de couper une chemise avec un cutter laser